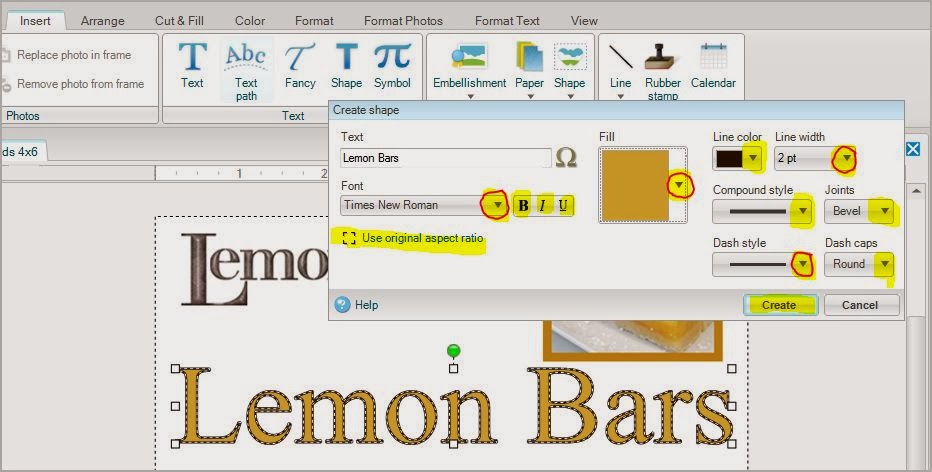Let's continue with our Recipe Card Project! We can learn about Titles using our
Text Shape option.
This is located under the Insert Tab, Text section, and the fourth selection called Shape. Click on that and you will be able to type your Title in easily with some fun
design elements to play with. (Click on any photo below and it will open in a larger window for you to view, so you can see what I am talking about.)
When you click Text Shape it will show up right on your screen for you to select and make it the way you like before you actually create it. You can change the text font, the color, the size and the outlines. You must click
Create once you have it the way you like it. You will see all the Down Arrows
Circled in RED for you to pay attention to those. You want to get really comfortable using those down arrows to change the look of your text shape. I would like you to click on every one so you can see what they do.
Let's take the next step to see what those arrows can do for you. You can change the color of your text shape and fill it with colors to match the page you are working on, or choose from the list of colors, or you can take a sample color, which I did from the Lemon Bars in the photo on the page. I wanted to color match. By clicking on the down arrow it opened another box where you will be able to choose your color options. Take a moment now to click on all the
highlighted and
circled areas to see what they will do.
The wonderful thing about Text Shapes is the ability to outline so quickly and easily, with a Font that you choose. Depending on which Font you choose, it will make a big difference as to how much outline you can use. When you click on the down arrows showing the outline options you will get all different kinds of looks.
You get to choose how wide the outline will be or you can choose no line. You get to see if you want dots, dashes, or solid lines, single, double or triple to outline your base font. Here are 3 different examples.
As always, you can re-size this title down to what you need it to be and where you want it on the page. Another great benefit to Text Shape if you do not like it, once the item it selected, like it is shown above, you can just hit Delete, on your key pad, and it will be gone! The last thing you did on the Text Shape tool is still there. The font and color and size you were using are all there on the tool bar, ready for you to easily re-do, or change your mind, and make the necessary adjustments to suit your project. Now take a moment, and YOU, add a Text Shape to your sample page that you are working on!